

The New York Law Institute offers members access to nearly 500 legal titles through this collection including:
Click on the link and choose LexisNexis eBooks
Advantages of using a Lexis/OverDrive eBook
Start your research or resume your work from your customized workspace. As you read eBooks, take notes and add personal tags, your home page populates.

LEARN ABOUT YOUR TITLES
Select an eBook to learn more about its author, edition and release date, or to view the table of contents. From this page you can also copy a title link to share with another researcher in your organization, add a personal tag to organize eBooks of interest by project ID or topic, or search a single eBook or its entire title before opening it.

READING THE eBOOK
Click Read to begin reading the title. Add annotations, navigate via the table of contents, and much more. Blue links take you to locations inside the book, and green links connect you to cases and statutes on the Lexis Advance® research service.* Use My annotations page while on the digital library home screen to access and sort your notes quickly without opening the eBook.

To search for a keyword or phrase in a set:
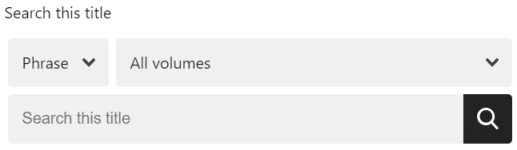
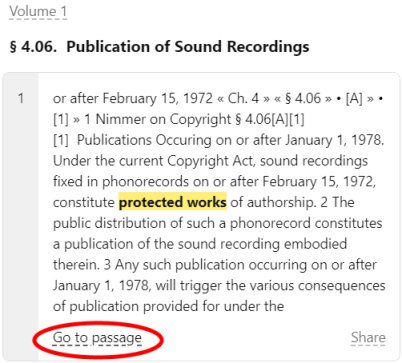
To add filters:
If you're just using filters from one category, your results will include titles that fit any of your filters.
If you add filters from multiple categories, your results will only include titles that fit all of your filters.
To open the ebook reader, select Read next to a book.
As long as you have an internet connection, you can close the ebook and reopen it where you left off.
To turn the page, click or tap the right or left edge of the ebook.
Click or tap the middle of the screen to bring up the seek bar, which you can use to move backward or forward in the ebook. Below the seek bar, you'll see chapter breaks, bookmarks, and highlights.
You'll see many of the ebook reader features across the top of the screen, including:
 in the bottom-right to switch between a one-page and two-page display.
in the bottom-right to switch between a one-page and two-page display.You'll find the menu icon in the top-right corner of the ebook reader.

In the menu, you can access your Bookmarks and see Tips for using the ebook reader.
On a device with a smaller screen, the features typically along the top of the reader will be collapsed into the menu.
To make an annotation, click (or tap) and hold a word. To select more than one word, hold and drag. Then, select Add annotation to highlight the text. If you'd like, you can change the color of the highlight and add a note.
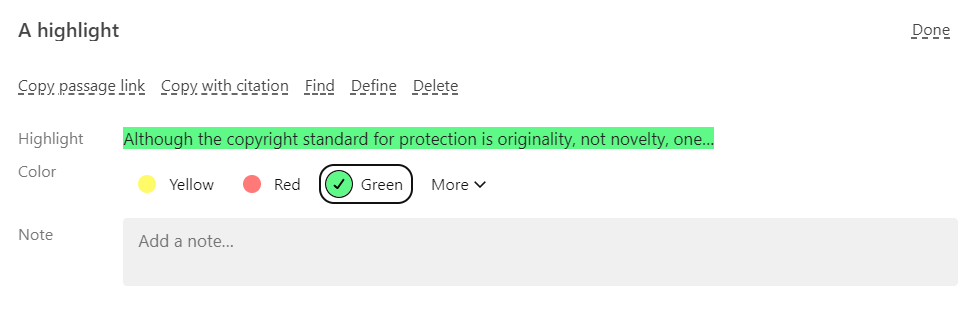
Once you add a note, you'll see a small icon next to the highlighted text.
![]()
To quickly make annotations, click (or tap) ![]() at the top of the ebook reader and choose a color from
at the top of the ebook reader and choose a color from  . An annotation with that highlight color will be added to any text you select, and you'll have the option to add a note (and change the highlight color).
. An annotation with that highlight color will be added to any text you select, and you'll have the option to add a note (and change the highlight color).
You can find all your annotations in the ebook reader under Annotations (or ![]() ). From there, you can select an annotation to jump to that section or select Print to print all your entries.
). From there, you can select an annotation to jump to that section or select Print to print all your entries.
To see your annotations for all titles, go to your My annotations page in the digital library. From there, you can copy an annotation, search or filter your entries, or add items to your export queue.
Instructions for how to print/copy from Lexis eBook
To print, open a LexisNexis ebook, then select Print at the top of the ebook reader. You'll need to use a web browser (not the LexisNexis Digital Library app) to print.
Note: You can only print from ebooks published by LexisNexis.
The current page, the current chapter, or several chapters may print, depending on the ebook.
To print specific pages from the current section, select a custom page range in your browser's print confirmation pop-up. We recommend using Chrome, which includes a preview of the selected pages.
To print specific pages from Chrome:
Instructions for how to download Lexis eBooks
You can download titles for offline use in the LexisNexis Digital Library app (for Android and iOS), Chrome, Firefox, or Edge (Chromium). The number of titles you can download depends on the storage space in your browser or device.
Note: You can only download the most recent release of a title.
By default, titles automatically download when you open them. If you need to, you can download titles manually with these steps:
Downloaded titles have a ![]() on the title card.
on the title card.
You can read or listen to downloaded titles and access your annotations offline using the LexisNexis Digital Library app (for Android and iOS), Chrome, Firefox, and Edge (Chromium).
Once you're offline, you can find all of your downloaded titles under My books > Downloaded, and access your annotations from My annotations.
If you make annotations in a downloaded book while offline, they'll sync when you're back online.
To easily get back to a downloaded title in your browser when you're offline, add a shortcut for the LexisNexis Digital Library to your desktop, or bookmark the site. Steps for shortcuts and bookmarks vary by browser.
You can download titles for offline use in the LexisNexis Digital Library app (for Android and iOS), Chrome, Firefox, or Edge (Chromium).
By default, titles are automatically downloaded for offline use when you open them (as long as your browser or device has space). You can change your settings if you don't want titles to download automatically.
To change your download settings:
Some titles in the LexisNexis Digital Library have limited copies and lending periods.
If no copies of a title are available, you'll need to place it on hold. Once the title is available, it will be automatically borrowed for you and you'll get an email notification.
You can find your holds list in the "Holds" tab in My books.